前言
WordPress 文章可以在后台中编辑器完成编辑发布,不过小编还是习惯在本地使用Typora Markdown编辑器编辑文章,再复制文字到 WordPress 编辑器中发布。使用本地编辑文档模式存在一个常见的问题,就是本地文件使用的图片需要与 WordPress 文章中图片保持一致,多数用户会选择图床来解决,但我更喜欢上传到自己网站媒体库,更稳定安全。
小编使用的方案是,在 Typora 编辑器编写文章时,自动调用 PicGo 插件使用WordPress API,上传图片到 WordPress 媒体库。
操作步骤
1.安装 WordPress 插件
1)Disable WP REST API 插件页面 (插件功能:禁止未登录用户使用WordPress API)
安装插件并启用

2)WordPress REST API Authentication 插件页面 (插件功能:配置WordPress API,生成token)
安装插件并启用

选择Configure按钮,进入配置页面。

选择JWT Authentication选项

选择JWT generation using HS256 Encryption加密方式,并点击Next下一步

在下方输入框中输入WordPress的登录用户名和密码(ps:一定是用户名,不要输入邮箱),然后点击 Fetch Tokens按钮生成jwt_token。

如下图,jwt_token后的字符段就是生成的token。

2.安装 PicGo 及配置web-uploader插件
1)安装PicGo 和web-uploader插件
PicGo 是一款本地运行的插件,支持将本地图片上传到图床。PicGo下载链接
下载适合自己系统版本的PicGo 安装程序,并安装完成。安装完成后,在PicGo 插件设置中,搜索 web-uploader,这里点击 web-uploader 1.1.1,安装插件。

2)配置web-uploader插件
插件安装完成后,可以在左侧图床设置中,看到新安装的插件,点击后可以设置参数。

参数设置如下。
API地址 : https://WordPress的网站地址.com/wp-json/wp/v2/media
POST参数名 : file
JSON路径 : media_details.sizes.medium.source_url
自定义请求头: {"Authorization":"Bearer 生成的jwt_token"}注意:自定义请求头中Beare和生成的jwt_token之间有空格。
配置填写正确后,记得点击确认和设为默认图床。
3.Typora设置
打开 Typora偏好设置,图像设置,上传服务设置,选择PicGo(app)服务,PicGo路径选择PicGo程序安装路径。

到这里就配置完成,在本地Typora编写文章时图片也会自动上传至WordPress 媒体库
原创文章,作者:VAY冬冬,如若转载,请注明出处:https://blog.vay1314.top/archives/452
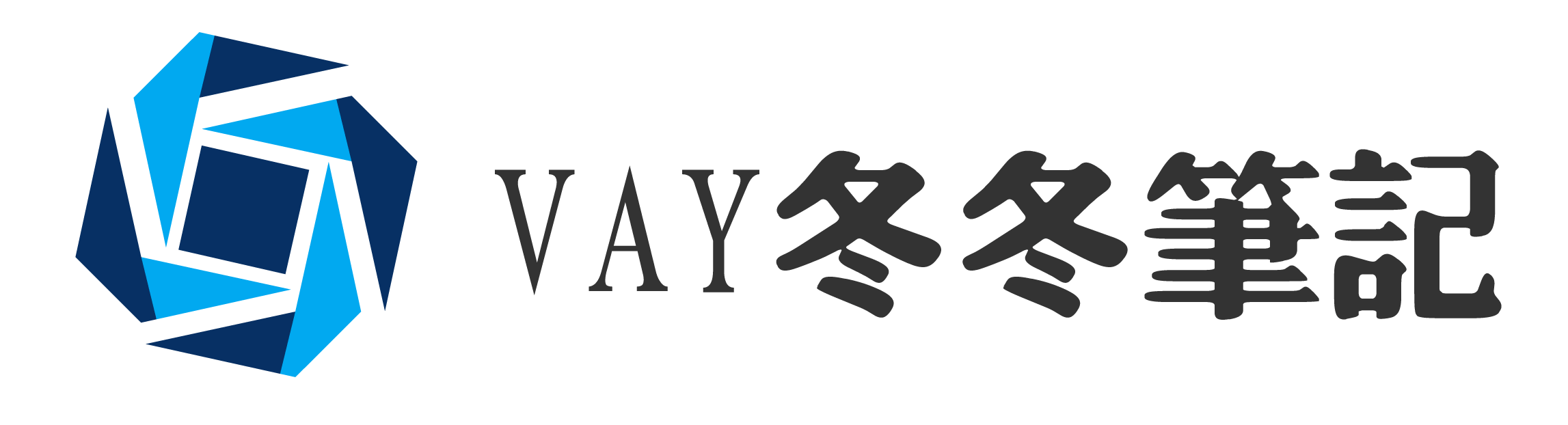
找了好久,终于找到这个好办法。不过中间的jwt_token生成那里还得再测试一下点finish,我还以为只要一输出就行了。
应该是当时漏写这步了。